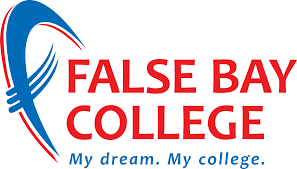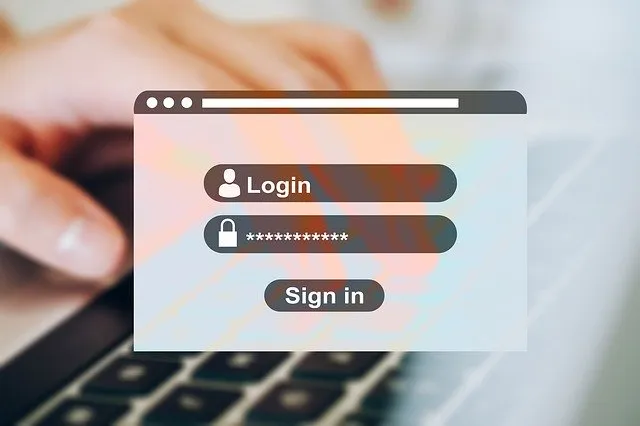This article contains information on the step by step instructions of the Unisa assignment submission online (myUnisa). Kindly check below for more details.
Submission of assignments must be done on the myUnisa portal. You must be a student of the institution before you can have access to this privileges. You can submit written and multiple-choice assignments for formal courses online using myUnisa
SUBMITTING ASSIGNMENTS VIA MYUNISA
- Use a file format that can be uploaded to myUnisa. These formats are listed in the “Specify the type of file” drop-down list on the submission screen.
- A pdf file is the preferred option (formatting and layout is retained). Please do not submit assignments in write protected/read only pdf formats.
- Use only the Adobe pdf format. Information on pdf converters can be found on the myUnisa homepage under “Electronic resources”.
- Navigate to the assignments tool on myUnisa to start the process. When you click “Continue”, your assignment will be uploaded to the Unisa network. This may take several minutes depending on the size of your assignment and the speed of your internet connection.
- Once the assignment is received, its details will be displayed on your screen for final checking. You can either go back and make corrections or click on “Submit assignment” to submit it.
- Ensure that your answers to multiple-choice questions are ready before connecting to the internet. It will cost you money to work out answers while online. Check for mistakes before submitting an assignment.
Don’t wait until the closing date
Try to submit your assignments at least 3 working days before the due date, as you may experience unforeseen problems (e.g. your internet connection is down) on the day you want to submit your assignment.
Any documents/assignments uploaded to myUnisa must be virus free. If you repeatedly submit documents with viruses, you may lose the right to use myUnisa.
Assignments of modules offered fully online must be submitted online. Hard copy assignments submitted for online modules will be returned to the student unmarked.
SUBMITTING MULTIPLE-CHOICE ASSIGNMENTS VIA MYUNISA
Submitting a multiple-choice assignment via myUnisa is simple, fast and reliable. Just follow the step-by-step instructions on the screen.
There are three ways to check that your assignments have been successfully submitted:
- When you submit an assignment, you will receive a clear status message. If the message reads “Assignment received in good order”, your assignment has been successfully received by Unisa.
- You will receive a receipt with a unique track and trace number on submission.
- Your list of assignments for each module on myUnisa will be updated immediately after the successful submission of an assignment.
Please note:
- Please check for mistakes before you submit! No requests to cancel assignments submitted via myUnisa will be accepted by the Assignment Section.
- Please do not submit the same assignment via myUnisa and the mail.
- If you use a dial-up connection, have your multiple-choice answers ready before dialing up. It will cost you money if you have to work out the answers while you are online.
- Do not wait until the closing date for your assignments. Submit assignments at least 72 hours before the closing date. This will make provision for unforeseen problems, such as your internet connection could be down / not available on the closing date.
SUBMITTING WRITTEN (TEXT) ASSIGNMENTS ONLINE
You must prepare your assignment in a file format that can be uploaded to myUnisa. This file has to be in one of the formats listed under “Specify the type of file” drop-down list on the submission screen. Not all file types can be accepted. Make sure that the type you select matches that of your file, otherwise your lecturer may receive pages filled with garbage!
When you click on “Continue”, your assignment will be uploaded from your computer to the Unisa network. This can take several minutes depending on the size of your assignment and the speed of your Internet connection. Once the assignment is received, details about it will be displayed on your screen for final checking. You can then either go back to make corrections or click on “Submit Assignment” to finally submit it.
If your assignment score includes marks for layout and formatting, it is advisable to upload your document in PDF format via myUnisa. This will ensure that the layout and formatting is not automatically adjusted when submitting your assignment. You can find information about PDF converters on the myUnisa home page under Electronic Resources.
Please note:
- Assignments submitted online via myUnisa will be marked online. The marked assignments will be returned to students to be viewed online. If you made a mistake and want to re-submit your assignment, you must do so immediately. You will only be able to submit an assignment while the re-submit link shows next to the assignment number. Please check for mistakes before you submit! The submit button will change to resubmit when your assignments have been accepted. Only resubmit if you need to change your assignment.
- You will only be allowed to resubmit your assignment under the following conditions:
- The resubmit button is available
- The assignmnet has not been mark
- The due date has passed
- Make sure that your student number appears in your assignment text. For word processor files, it is a good idea to have a header on each page with your student number, course code, assignment number, etc.
- Do not submit the same assignment via myUnisa and the mail.
- Do not submit self-evaluation assignments.
- Make sure that your submitted file does not contain a virus! Students who repeatedly submit documents with viruses may lose the right to use myUnisa.
FORMATING AND PAGE LAYOUT REQUIREMENTS FOR WRITTEN ASSIGNMENTS
For word processor and spreadsheet files:
- Set the paper options in your document to A4, default tray, auto feed (or auto select).
- Set margins of at least 2,5 cm either side for lecturer feedback.
- Do not use colour fonts – Unisa will only print assignments in black ink.
- Use only common fonts like Times Roman, Arial, etc.
- Limit your font size to a maximum of 16 for headings and a maximum of 12 for normal text.
- Line spacing can be problematic if your printer differs significantly from the Unisa printer. Do not use the Enter key (new line) to create empty spaces at the bottom of a page. Use the page break function of your word processor to force a new page. This will ensure that your page numbering stays exactly the way you indicated in your contents page.
- Pictures and diagrams may be included as long as they are not too complex and not in colour. Do not embed objects from other programs that require dynamic links.
- Fit your assignment in as few pages as possible, to save paper.
For MS Word documents:
- Keep tables simple. Complex tables can cause printer memory problems.
- Do not embed objects like spreadsheets into your document. Rather create a graphic of your spreadsheet or diagram, save it as a bmp, gif or jpeg and insert into the file.
- In other words: No fancy tricks, please!
For Computer Science students:
- Submitting programmes and program output can be done in either a text (ASCII) file or in a word processor file.
- Remember that you can only submit ONE file per assignment, so you may have to combine different files into one document. You can also create a single PDF document that combines different source files.
- If you use a word processor, we recommend using a fixed-width font (eg Courier) so your program will be more readable and indentation will remain correct. Using a conversion programme like PDF will ensure that your file presentation remains exactly as you intended.
- With a word processor, you have better control of page layout, such as starting a new program on a new page.
Why do we only accept text assignments in certain formats?
- Unisa’s systems are geared to accommodate most common word processor packages like MS Word and WordPerfect.
- If there is a big demand for other formats / packages, these may be added in future